
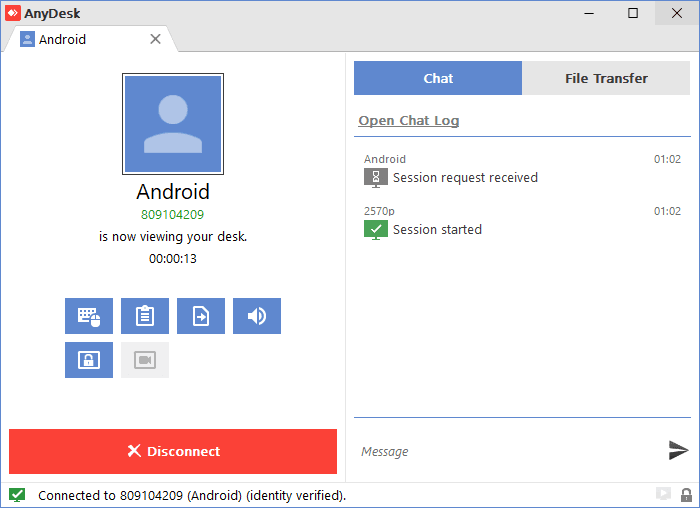
Click Copy & open AnyDesk to copy the session password and access the authorization screen. Note: Installing AnyDesk on your device is a one-time process.ĪnyDesk installs, and the AnyDesk Connection screen appears.ĥ. Click on the downloaded file, at the bottom-left of the screen. If you've initiated a remote connection with AnyDesk before, go to step 5.ģ.If you've set AnyDesk as your default remote access, you can simply click Connect.From the Devices page, navigate to the Remote Access column and click the Connect dropdown on the device. See our video tutorial on connecting to your end user's device via AnyDesk!ġ. This is a temporary workaround and installation will become a completely automatic process in upcoming Atera versions. Note about the newer Mac devices: When connecting to newer Mac devices that use the M1 processor, you'll need to instruct your customers to manually install AnyDesk from the popup window that appears after initiating a connection with them.Installation is one-time only, per technician device.Atera's custom AnyDesk version must be installed on your device to enable remote access -even if you've installed a generic version of AnyDesk in the past.If this is your first time connecting via AnyDesk, you'll be prompted to download AnyDesk (Atera's custom version). You can use AnyDesk on your Windows or Mac OS device to connect to all your customers' (Windows and Mac) devices. Initiate a remote connection with AnyDesk Now that AnyDesk remote access is set to 'Attended', users will have to manually confirm the connection request.

To set AnyDesk remote access as 'Attended': Then select the AnyDesk tab.ĪnyDesk is now your default remote access and will be installed on all existing and new agents. From Admin (on the sidebar), click Settings.Ģ. To set AnyDesk remote access as the default remote access tool:ġ. Note: The remote access type for servers is set as 'Unattended' and cannot be changed. If set to 'Attended', users will have to manually confirm the connection request. You can also set the remote access type to be 'Attended' or 'Unattended'.
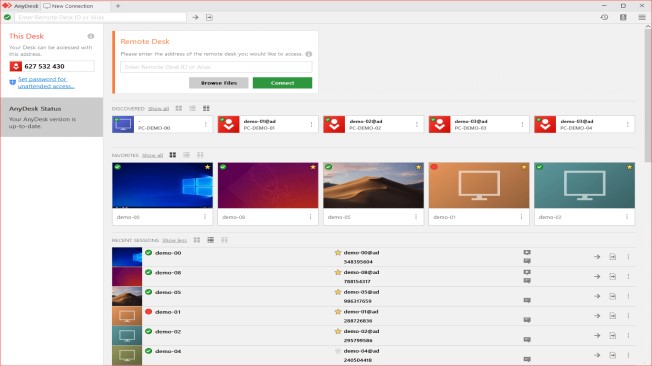
AnyDesk can still be used without setting it as default - it will simply install on specific agents when remote access is first initiated on them. By doing so, AnyDesk will automatically install on all your existing agents and any agents you install in the future.
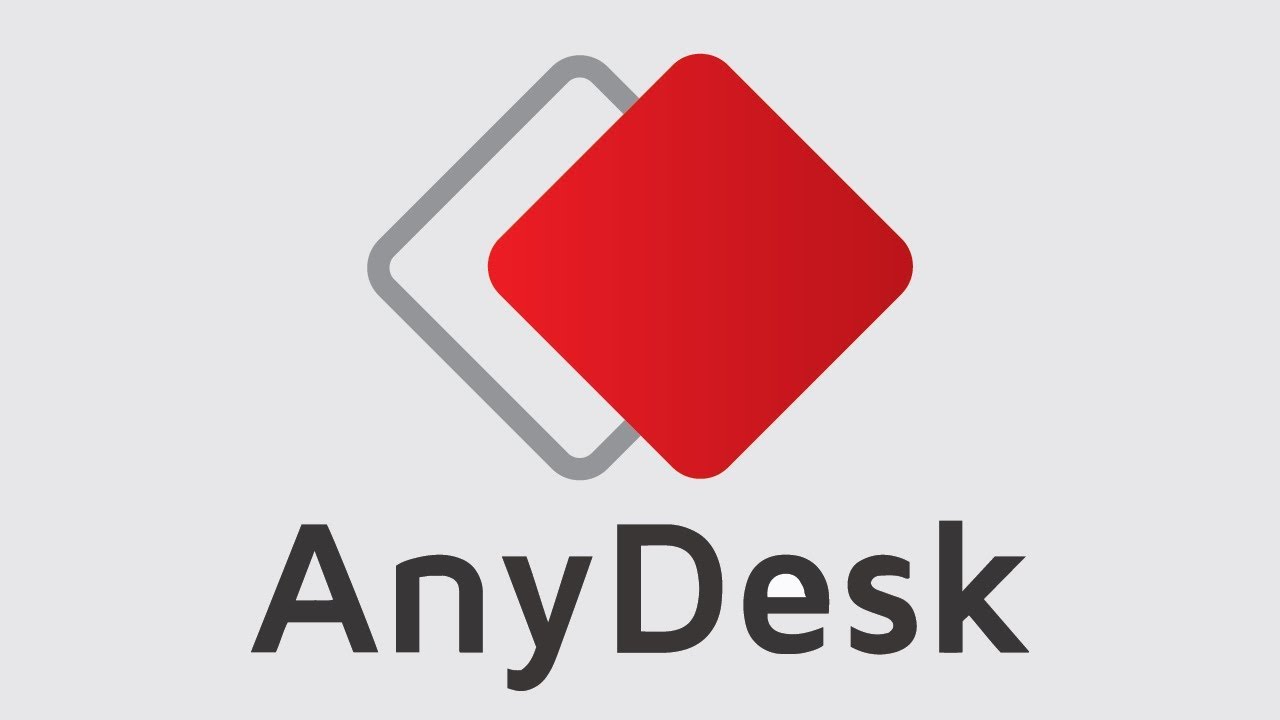
You can set AnyDesk as your default remote access within Atera. Please note that certain features (e.g., 'Address Book' ) are not available through Atera.


 0 kommentar(er)
0 kommentar(er)
